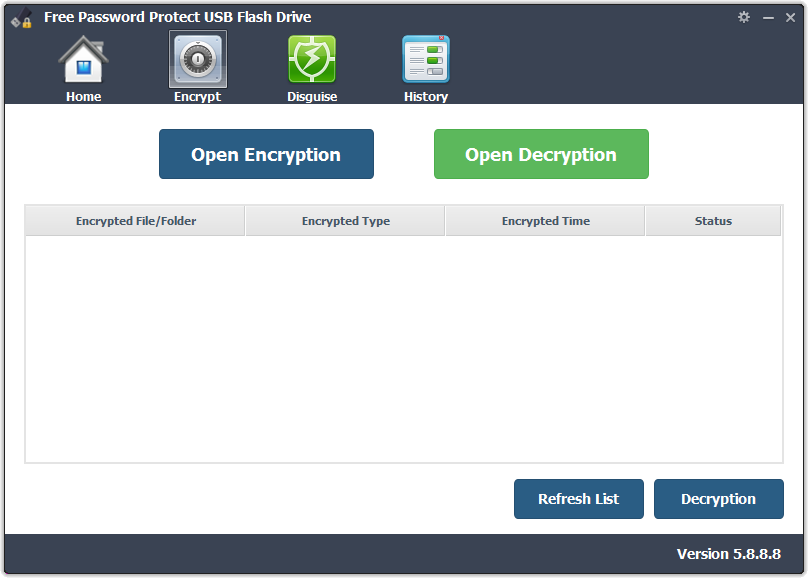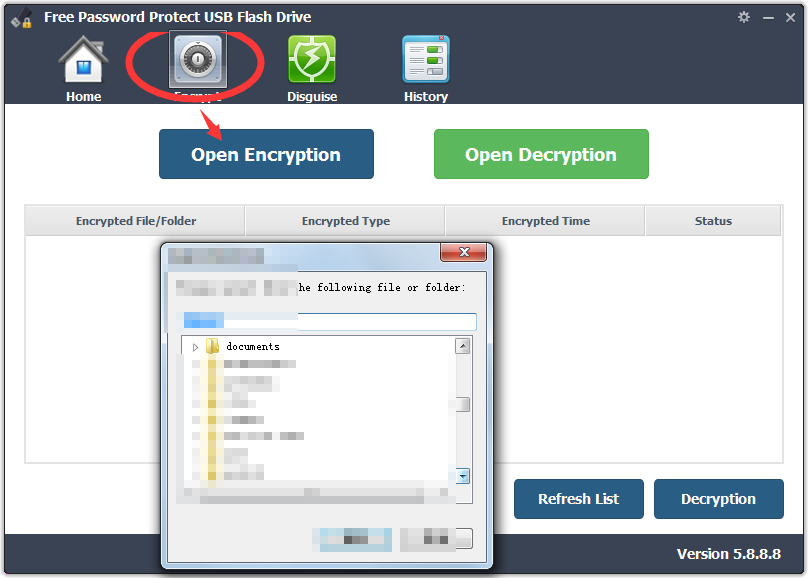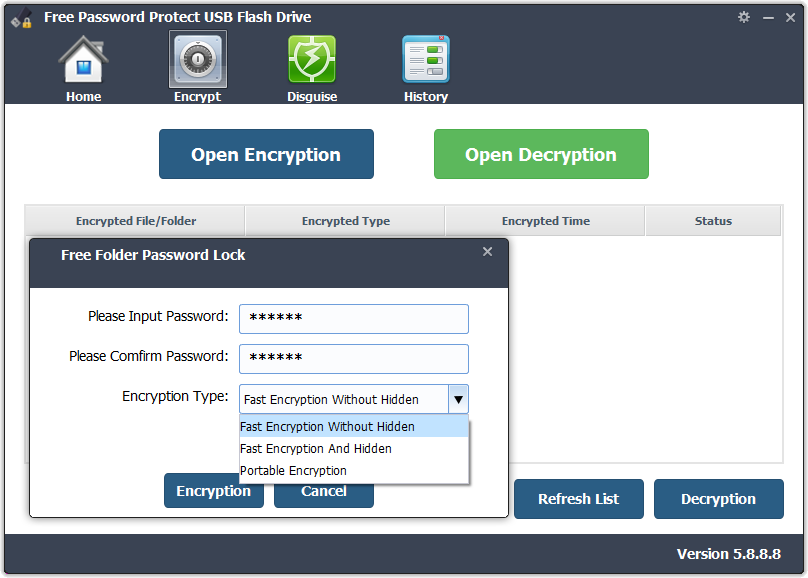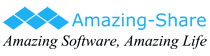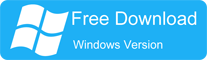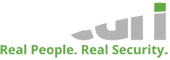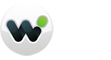4 Ways - How to Password Protect USB Flash Drive on Windows

USB flash drive is the ideal removable storage device for storing, sharing or backing up files. There are many USB flash drive brands including SanDisk, Corsair Flash, Transcend, HP, Moser Baer, Kingston, Toshiba, Adata Sony, Toshiba, Lexar, Verbatim, PNY, Adata, Seagate, Apacer and more. However, the portability and mobility of flash drives may cause security issues. For example, the loss of a USB drive may result in theft of data stored in it, such as your financial records, personal information, and more. How do you protect your USB drive with encryption when you don't want some files stored on the USB drive to be viewed by others?
In this article, we will show you how to password protect a USB drive on Windows 10/8/7/Vista/XP. There are basically four ways to protect data on a USB drive; all four methods rely on various encryption protocols to protect the data. You can encrypt your entire USB flash drive, purchase a secure flash drive, encrypt individual files and use commercial USB drive encryption software.
Method 1: How to password protect the entire USB drive on Windows 10
Use the built-in encryption tool on Windows 10 - BitLocker. It works with a variety of drives, including but not limited to USB Flash drive, SD Memory Card, External Hard Drive and Pen drive.
Note: This method does not work with Windows 10 Home Edition because BitLocker is not included.
It takes only a few seconds to protect your drive with BitLocker.
Plug the USB drive into your computer.
Navigate to this PC in Windows Explorer and right click on the USB drive.
Open BitLocker.
Select "Use a password to unlock the drive" and enter the password twice, then Next.
Select where and how you want to receive the recovery key, then Next.
Select "Encrypt entire drive" and then "Next".
Select "Compatibility Mode", and then "Next".
Choose to start encryption.
If you want to access the USB flash drive, double-click it and you will be prompted to enter your password. Be sure to use a password that you can remember, or save the password to a safe place on your computer, otherwise you won't be able to decrypt the drive.
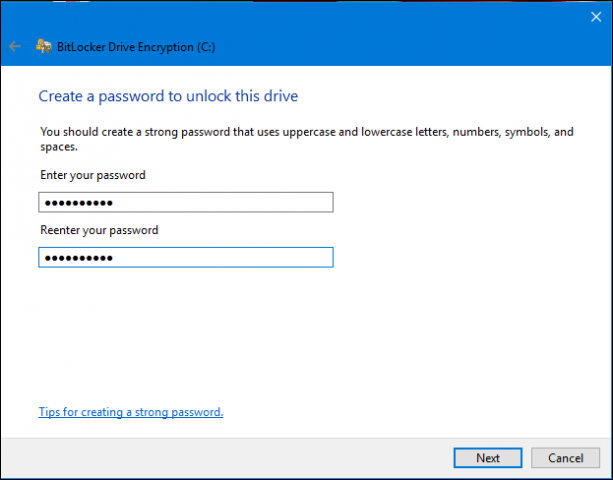
Method 2: How to Password Protect the Entire USB Flash Drive without Encryption Software on Windows 10/8/7/Vista/XP
You can purchase a Secure USB drive with hardware-based security. Some will have physical keys on the outer casing for protection, while others require soft keys to unlock. The advantage of secure USB drives is that they can military-grade encryption. The disadvantage is that they are bulky and expensive compared to the same type of USB flash drive.

Method 3: How to Password Protect a Folder or a Single File on Windows without Software
If your computer does not have the option to have built-in encryption, you can use WinZip or WinRAR to compress the file and protect it with a password. Right-click the file and select Add to Archive or Send to Compressed Folder, select the Set Password or Password Protection option, enter and confirm the password and compress the file. Each time you want to access the file, you will be prompted to enter your password before unzipping.

Method 4: How to use a Commercial Encryption Software on Windows 10/8/7/Vista/XP to Password Protect USB drives, Files or Folders
Free Password Protect USB Flash Drive is online free trial commercial encryption software. Users can encrypt a file for free each time to experience its function. This commercial software allows users to encrypt the entire USB Flash Drive, or hide, encrypt, disguise USB Flash Drive and specific files and folders.
A simple tutorial to encrypt files using Free Password Protect USB Flash Drive tool for Windows 10/8/7/Vista/XP
Download and install the software on your computer. Connect your USB flash drive to computer and launch the software. And then encrypt files or folders on USB Flash Drive with password. More details >>