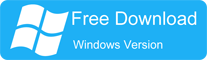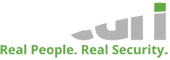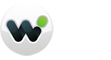Get Started with Video to HTML5 Converter
Get Started with Video to HTML5 Converter
Step1 Install and register Amazing Video to HTML5 Converter
Download Amazing Video to HTML5 Converter file, extract to video_to_html5_converter\, then double click the downloaded installation file from video_to_html5_converter\ to start installation; next, follow the instructions to finish the installation. After installation, please launch Amazing Video to HTML5 Converter, and then enter correct User Name and registration key in pop-up registration window, then click "Register" button to finish registration.
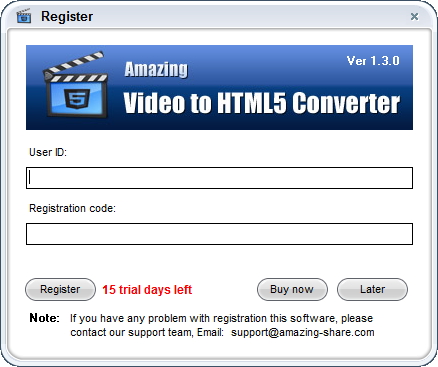
Step2 Load Video Files
Click the "Convert" tab>"Add Files" menu to import your wanted video files from your computer or directly drag them from your computer to this app.
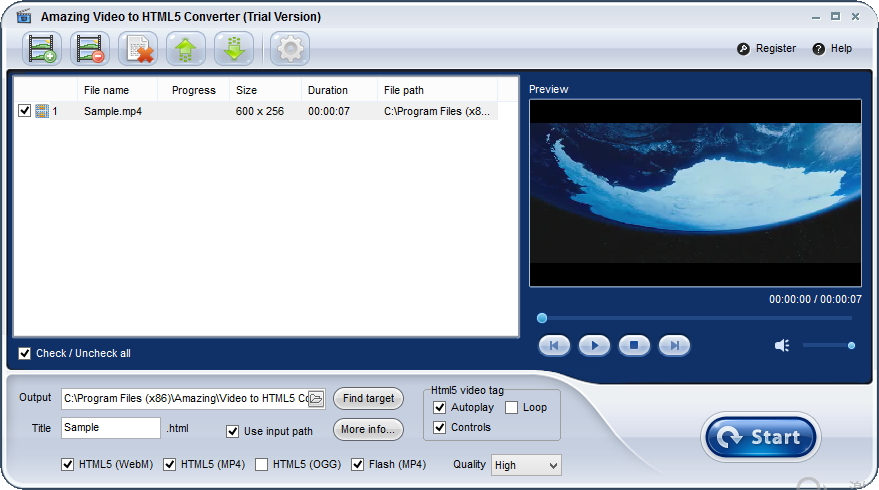
Step3 Edit flash movie (Optional)
On "Edit" interface, you can crop the video and add watermark, logo, and copyright image onto the created video to mark them as your own. If you would not like to edit your video, simple skip it to "Setting" page.
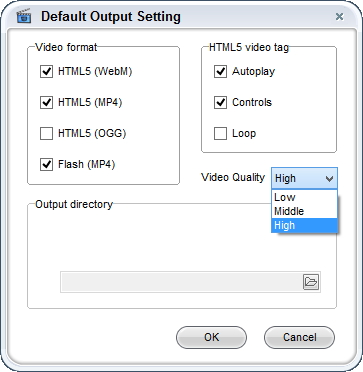
Step4 Select html5 video formats and destination's location
On "Setting" page, select proper html5 video formats as you need. Different html5 video format supports different web browsers. Config html5 video tag setting, such as control bar, Auto play and Loop. You can also choose audio from swf file or other audio file.
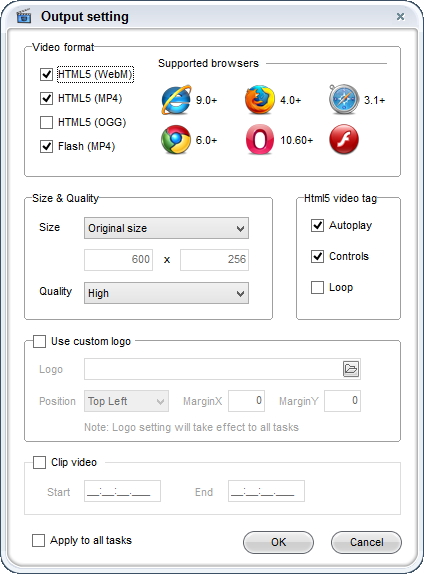
Step5 Start video to HTML5 conversion
Once you've finished all the settings, hit the "Convert" image button, Capture window will be show as below, select a mode: "Auto" or "Manual". Manual Mode is useful for interactive swf file; otherwise you can choose Auto Mode. Click "Play and Capture" button to begin. During conversion, you can minimize the program to system tray.